捡垃圾矿难主机“蜗牛星际”安装centos7系统记录一
捡垃圾矿难主机“蜗牛星际”安装centos7系统记录一
系统安装及宝塔面板安装
准备工具:
ultraISO(U盘启动盘制作工具)
centos7mini版(官网下载即可)
下载地址:CentOS-7-x86_64-Minimal-1810.iso
显示器(VGA接口)
键盘(USB接口)
鼠标(USB接口)
这个设备也是买了挺久了,设备是以前别人用来挖矿的,然后崩盘流出来的主机。
非常适合作为NAS存储、家庭影音中心等。其中最有价值的就是他的机箱了,其余的主板、电源等等质量还是比较差的。
大部分购买到这台设备后都会更换电源处理,个别会直接把主板换掉。
我只更换了自带的哪个msata固态硬盘,自带的非常之差,一定要换,淘宝买一个64G的大概六十多块。我买了个128G的,因为我笔记本也可以插这个盘。
设备的具体信息我这里也就不多讲了,我的是C款。

msata固态安装拆卸过程需要注意的是,主板在最下方所以需要拆卸掉风扇才能安装。
硬件这里我们就只换个固态就好。下面开始系统的安装过程。
我们用一个U盘只做一个系统启动盘,系统到centos官网下载最新centos7的迷你版即可,最好是不要下载完整版。不使用GUI图形界面。
U盘启动盘我们使用ultraISO这个程序来做,具体的制作方式百度即可,这里不再多说了。
插入设备,开机后按delete键进入BIOS,然后进入BOOT设置项,将第一启动设备选择为你的U盘,在第一启动位置回车会出来几个启动选项,上下选择到U盘直接回车就选择了。然后按F4提示是否保存并退出,回车即可。
然后设备自动重启并且引导U盘启动,在出现下图界面时我们按“e”进入引导项编辑界面。
这一项必须做,否则后面安装过程会无法继续。
进入了引导项编辑界面,我们将上面的引导项目后面的字符删除。
先看下图,必须看,这个图我拍的不全,但是解释下你就明白了。
我们U盘启动盘制作好之后名字因该是CentOS x8这样的名字,他没有完全按照官方的标准显示全,这是因为Windows给磁盘名字最多这么长。但是我们系统引导还是默认的全程x86_64这样的。
所以我们在这个引导编辑界面将x8后面的字符删除,其余的不要删,只删这一行的。
然后按下“Ctrl+x”键保存。系统自动重新引导。然后又进入了引导项选择界面,我们就选择第一个install centos7这个来安装。
下面等他加载完成就到了安装界面
先将语言设置为中文
然后进入了选择磁盘、软件、网络等设置。这个我忘记拍照了,跟大家说一下即可。
软件我们安装的mini版本,无须再选择。
安装位置就是磁盘的设置项了,我们的磁盘要是个新盘直接选择磁盘,下面选择我要配置分区,然后点击完成会进入到磁盘挂载设置界面。
默认会在/home目录也进行挂载,不需要的话我们就选择/home这一项,下面有个加减号,我们点一下减号就删除了这个挂载项。然后点击/挂载项,将挂在存储填写个比你磁盘容量还大的值,选择更新选项,它自动会将其设置为剩余的最大存储。如果手动输入大小的话很容易变得生意一点存储这样子,不能忍受。
点击完成,弹出窗口问你是否将设置保存更改。
然后是网络选项,在磁盘设置项下面。
我们点击进入,在右上角有个按钮,默认是关闭网络的,我们一定要打开!
然后下一步就进入到了安装界面,这里有一个设置root密码的选项,点击输入即可,后面的用户名设置不需要做。只设置密码即可。
设置完后无需其他操作,等他自动安装,安装大概需要十几分钟,安装完成后会在右下角出现个重启按钮。重启即可,等设备滴响一声后我们拔出U盘。启动centos即可。
启动后我们登陆进去,输入ip addr看一下内网IP,记下来。
到这里就安装完成了,我们都是放在家里的,为了防止他的内网IP下次启动会变化,我们在路由器把设备的MAC和刚才登录系统内查看的内网IP绑定起来。
现在就可以使用其他电脑来远程登录这个设备了。
远程登录参考这个教程:https://www.cheshirex.com/113.html



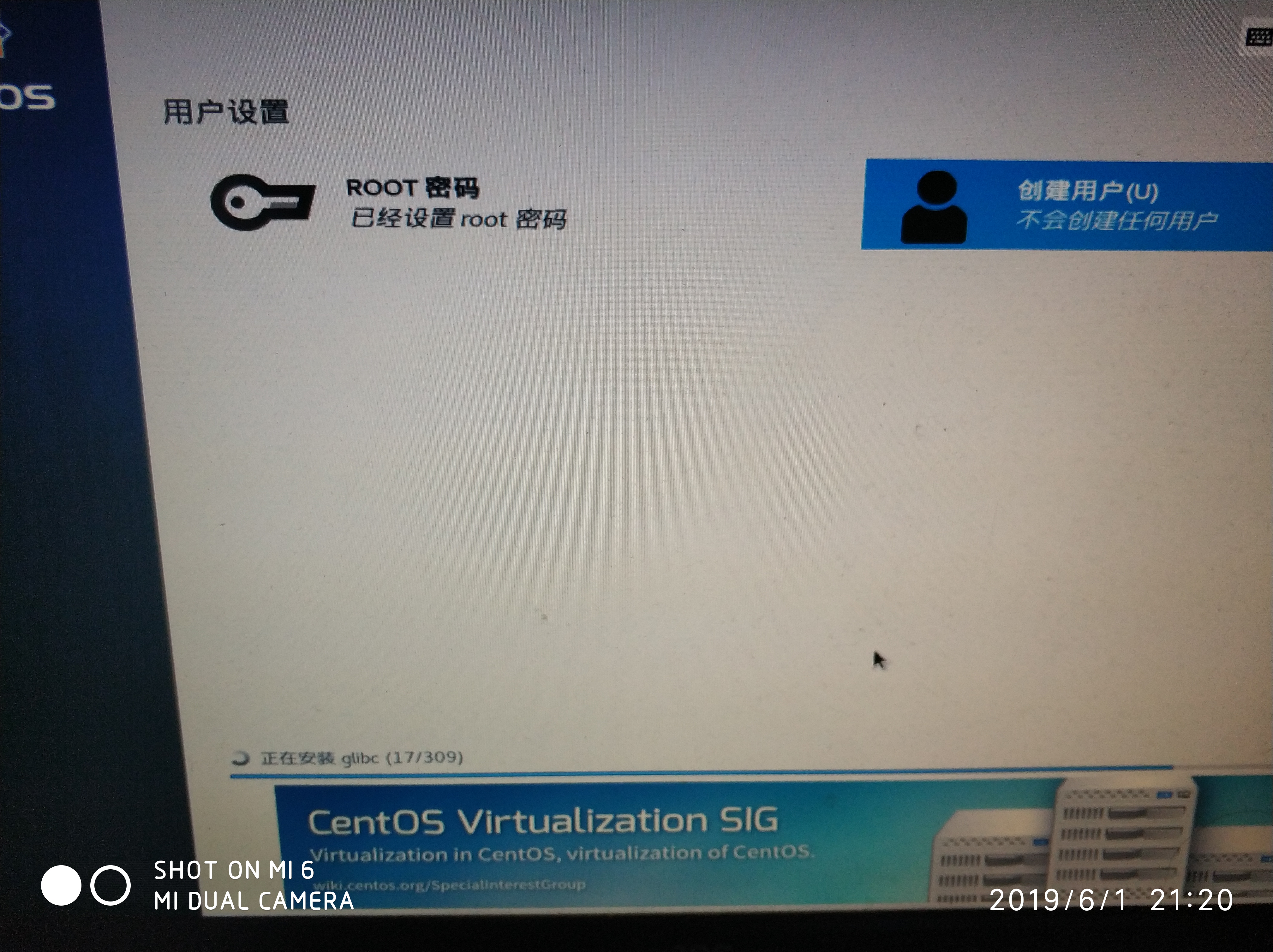
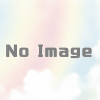

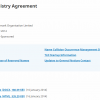
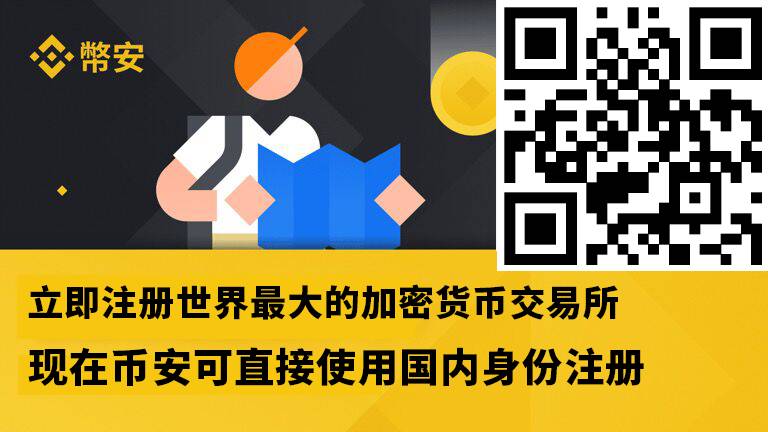


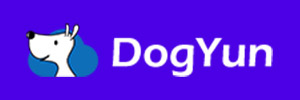
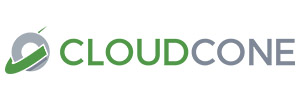

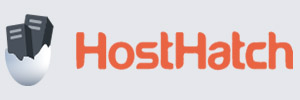

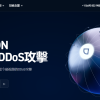
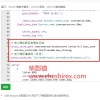
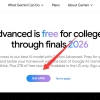

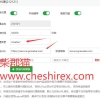
Discussion
New Comments
暂无评论。 成为第一个!